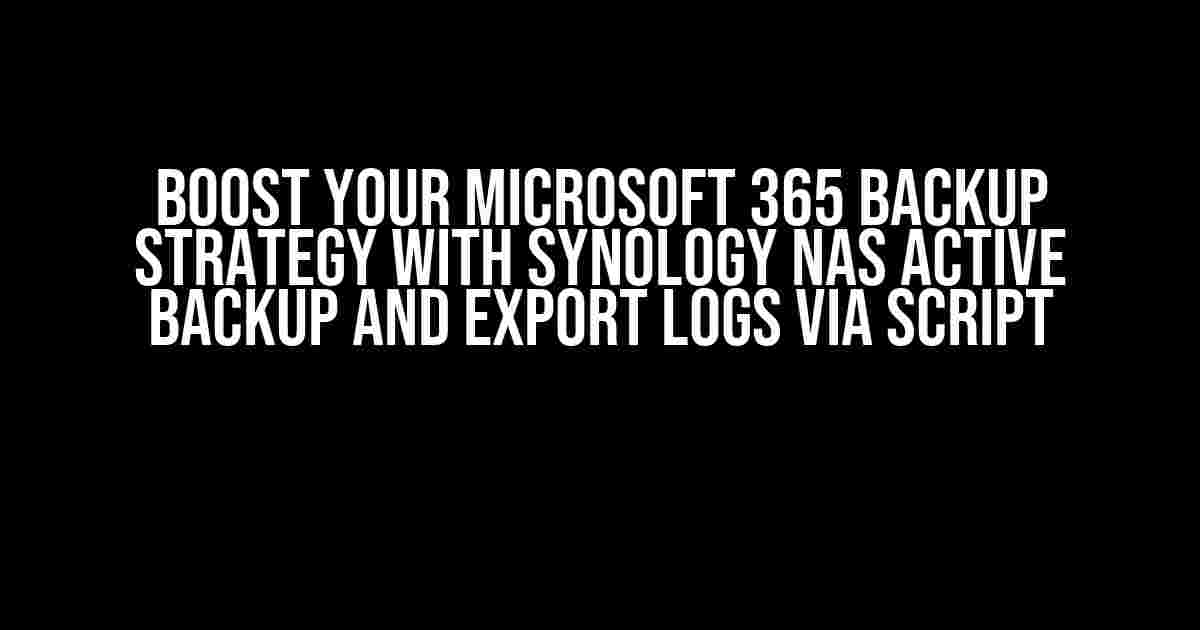Are you tired of worrying about data loss and compliance issues with your Microsoft 365 (M365) backup strategy? Look no further! In this comprehensive guide, we’ll walk you through the process of setting up Synology NAS Active Backup for M365 and exporting logs via script, ensuring you have a robust and efficient backup system in place.
Why Synology NAS Active Backup for M365?
Microsoft 365 is an essential tool for many businesses, but its native backup features might not be enough to meet your organization’s data protection needs. Synology NAS Active Backup for M365 fills this gap by providing a reliable, flexible, and cost-effective solution for backing up your M365 data. With Synology NAS, you can:
- Protect your Microsoft 365 data from accidental deletion, cyberattacks, and data corruption
- Meet compliance requirements with customizable retention policies and granular backup controls
- Save time and resources by automating backup and recovery processes
- Scale your backup infrastructure as your business grows
Setting Up Synology NAS Active Backup for M365
To get started, you’ll need:
- A Synology NAS device (DS920+, DS1520+, or higher)
- Zhongshan active backup for M365 (download and install the package from the Synology Package Center)
- A Microsoft 365 account with administrative privileges
Step 1: Configure the Synology NAS Device
Log in to your Synology NAS device and navigate to the Control Panel. Ensure you have the latest firmware version installed. Then, install the Zhongshan active backup for M365 package from the Package Center.
ssh admin@synology-nas-ip
sudo synopkg install zhongshan-active-backup-for-m365
Step 2: Create an Active Backup Task
Navigate to the Active Backup for M365 interface and click “Create Task”. Select the Microsoft 365 data you want to back up, such as Exchange Online, SharePoint Online, or OneDrive. Configure the backup schedule, retention, and storage settings according to your organization’s needs.
| Task Name | Backup Source | Schedule | Retention |
|---|---|---|---|
| M365-Mailbox-Backup | Exchange Online | Daily, 2AM | 30 days |
| M365-SharePoint-Backup | SharePoint Online | Weekly, 3AM | 60 days |
| M365-OneDrive-Backup | OneDrive | Daily, 1AM | 90 days |
Exporting Logs via Script
To export logs via script, you’ll need to create a Bash script on your Synology NAS device. This script will use the Active Backup for M365 API to fetch the logs and export them to a designated location.
Prerequisites
Ensure you have:
- Apache2 installed and running on your Synology NAS device
- The Active Backup for M365 API enabled (via the Zhongshan package settings)
- A programmer’s editor or IDE (e.g., Visual Studio Code) to create the script
Step 1: Create the Script
Create a new file named `export_logs.sh` in the `/volume1/scripts` directory on your Synology NAS device. Use your preferred editor to add the following script:
#!/bin/bash
# Set API endpoint and credentials
API_URL="https://your_synology_nas_ip:5001/api/v2"
USERNAME="admin"
PASSWORD="your_admin_password"
# Set log export settings
LOG-export_DIR="/volume1/logs/export"
LOG_FILENAME="m365_backup_logs_$(date +"%Y-%m-%d").csv"
# Set API request headers
HEADER_AUTH="Authorization: Bearer ${API_KEY}"
HEADER_CONTENT_TYPE="Content-Type: application/json"
# Get the API key
API_KEY=$(curl -s -X POST \
${API_URL}/token \
-H 'Accept: application/json' \
-H 'Content-Type: application/x-www-form-urlencoded' \
-d "grant_type=password&username=${USERNAME}&password=${PASSWORD}")
# Fetch logs via API
LOGS=$(curl -s -X GET \
${API_URL}/logs \
-H "${HEADER_AUTH}" \
-H "${HEADER_CONTENT_TYPE}")
# Export logs to CSV
echo "${LOGS}" | jq -r '.[] | @csv' > ${LOG_EXPORT_DIR}/${LOG_FILENAME}
# Clean up
rm ${API_KEY_FILE}
Step 2: Configure the Script
Make the script executable by running:
chmod +x /volume1/scripts/export_logs.sh
Configure the script to run periodically using the Synology NAS Task Scheduler:
- Navigate to the Control Panel > Task Scheduler
- Create a new task and select “User-defined script”
- Set the script path to `/volume1/scripts/export_logs.sh`
- Configure the schedule according to your needs (e.g., daily, weekly)
Conclusion
With this comprehensive guide, you’ve successfully set up Synology NAS Active Backup for M365 and exported logs via script. This robust backup strategy ensures your Microsoft 365 data is protected, and you’re compliant with regulatory requirements. By automating log exports, you’ve also streamlined your backup management process. Don’t hesitate to reach out if you have any questions or need further assistance!
Remember to regularly review and update your backup strategy to ensure it meets your organization’s evolving needs. Happy backing up!
Frequently Asked Question
Get answers to your burning questions about Synology NAS Active Backup for M365 and exporting logs via script!
What is Synology NAS Active Backup for M365?
Synology NAS Active Backup for M365 is a backup solution that integrates with Microsoft 365, allowing you to automatically back up your M365 data to your Synology NAS. This ensures that your critical business data is safe and recoverable in case of unexpected events or data loss.
Why do I need to export logs via script?
Exporting logs via script allows you to automate the process of collecting and analyzing backup logs, which can help you identify potential issues, troubleshoot problems, and ensure compliance with regulatory requirements. Scripts can also help you customize log formats, filter specific events, and integrate with other systems for greater visibility and control.
What script languages are supported for exporting logs?
Synology NAS Active Backup for M365 supports various script languages, including PowerShell, Bash, and Python. You can choose the language that best fits your needs and existing infrastructure to create custom scripts for exporting logs.
How do I set up log export via script on Synology NAS?
To set up log export via script on Synology NAS, you’ll need to create a script, save it to your NAS, and configure the log export settings in the Active Backup for M365 interface. You can find detailed instructions and examples in the Synology NAS documentation and community resources.
Can I customize the log export format and content?
Yes, you can customize the log export format and content using scripts. You can specify the log fields, format, and filtering criteria to tailor the exported logs to your specific needs. This flexibility allows you to integrate the logs with other systems, such as SIEM solutions or custom applications, for further analysis and processing.